Hello, this is HomoEfficients.
How do you usually manage the photos on your smartphone?
For those who take a lot of photos, no matter how much storage you have, it eventually fills up. You might consider purchasing a cloud server subscription or using an external hard drive for backups. However, each method has its limitations (cloud services can be costly and limited in storage, and external hard drives need to be connected in real-time), making them not the ultimate solution. I have an old Google Pixel 2 at home, which allows me to use Google Photos for unlimited storage, and I want to share this with you.
Google Photos' website explains the backup feature for Pixel phones as follows:
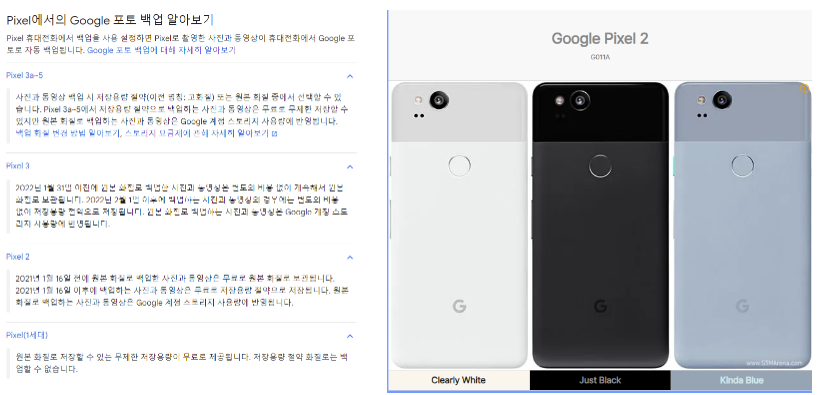
Here's a step-by-step guide on how you can leverage this:
1. **Take photos on your main smartphone.**
2. **Sync those photos to a Google Pixel phone via OneDrive.**
3. **Upload from the Pixel phone to Google Photos.**
Google Photos initially gained popularity by offering unlimited high-quality photo and video storage. However, starting June 2021, Google stopped offering unlimited storage for high-quality photos and videos, requiring users to purchase additional Google Drive space once a certain limit is exceeded. Nonetheless, Google provided special benefits to early Pixel phone users, which we can still utilize. Here’s how:
Purchasing and Setting Up a Used Pixel Phone
I had a Pixel 2 at home, but if you don't, you can buy one from a marketplace like auction. Then, follow these two setup steps:
1. **Connect the Google Photos account to upload photos.**
- Link the account to which you want to upload all your photos.
- Open the Google Photos app and enable the backup setting.
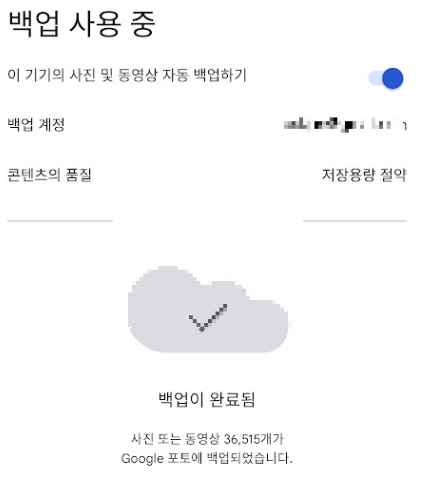
2. **Install and set up Microsoft OneDrive.**
- OneDrive is used to share photos in their original quality between your primary phone (Galaxy or iPhone) and the Pixel phone.
- Log in with the same account as your primary phone.
- You can disable the automatic upload feature.
3. **Install OneSync.**
- This program automatically downloads photos from OneDrive to the Pixel phone.
- These downloaded photos are then automatically uploaded to Google Photos.
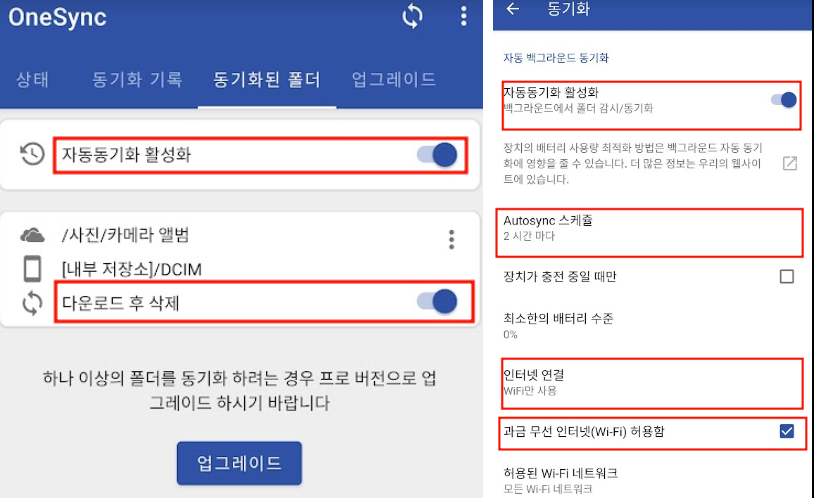
Setting Up Your Main Phone
Whether you use an iPhone or a Galaxy, you should disable the automatic Google Photos backup on your main phone to avoid consuming its storage.
1. **Backup your main phone's photos via OneDrive.**
2. **The Pixel phone at home will download these photos and upload them to Google Photos, then delete them from OneDrive.**
**Google Photos:**
- Turn off automatic backup.
- View uploaded photos.
**OneDrive:**
- Turn on automatic backup.
- The Pixel phone will regularly sync photos and delete them from the cloud.
By following this method, you can use any phone to upload photos to Google Photos without worrying about storage limits, and you can access your uploaded photos from anywhere.
Checking Uploaded Photos
As shown below, although the photo was taken on an iPhone, it doesn't take up storage space because it was uploaded from the Pixel phone to Google Photos.
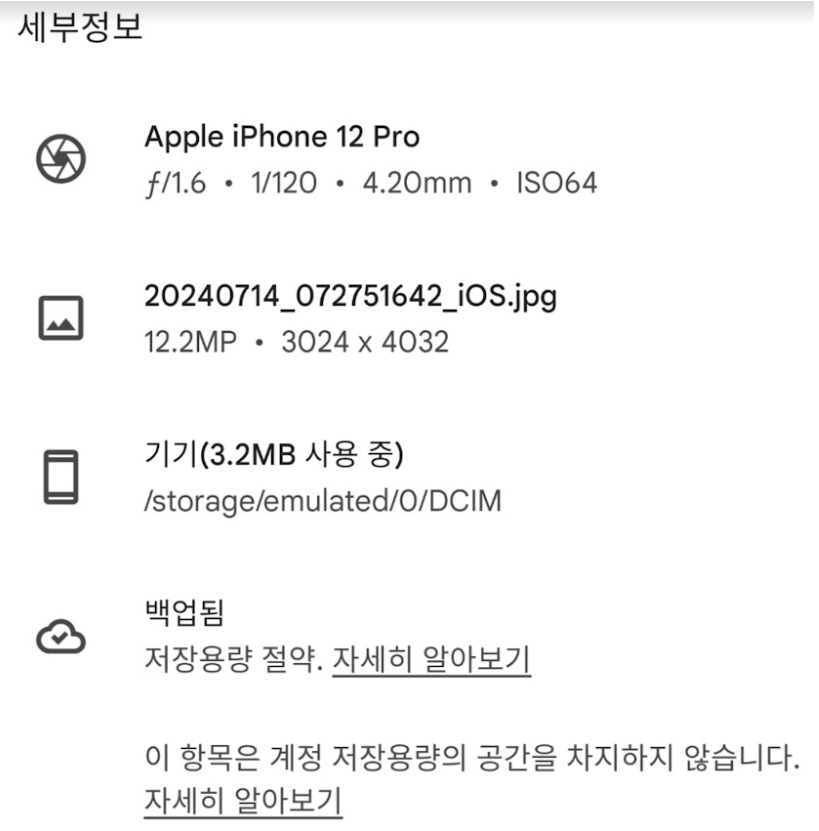
Despite Google Photos' change from its initial promise, this workaround still allows you to bypass these limitations. If you've had difficulty managing your photos, try this method to effectively expand your storage capacity.
---
Feel free to use this translation for your blog post. If you need any further adjustments, let me know!



